Amazon FSxの共有フォルダをコマンドで作成したみた

今回はFSxの共有フォルダをコマンドから作成してみます。
共有フォルダとは、ファイルサーバにアクセスした際に初めに表示される共有のことを指します。
GUIでも作成できるのですが、アカウント権限がたりないと共有作成ウィザードで管理者特権がらみのエラーになることがあるので、エラーが出てしまって急ぎの場合はコマンドで作成してしまったほうがはやいです。
※コマンドプロンプトを管理者権限で開いてfsmgmt.mscコマンドで共有ウィザードを開くと上手く通ることもありますが。。。
まず実行環境ですがFSxで作成した際のADグループに所属するアカウントでwindowsにログインし、Powershellを起動します。
日本語OSの場合は最初に以下のおまじないを唱えます。
これを唱えないとエラーになるのでご注意ください。
$usSession = New-PSSessionOption -Culture en-US -UICulture en-US
続いてFSxに接続します。FSxは名前でアクセスしないとエラーとなるためDNS登録が必要です。AD参加時に動的更新がONの環境では不要ですが、セキュリティ上の制約でOFFの環境ではAレコードの手動登録が必要です。
また、ここでの名前はアクセス名ではないことに注意してください。
Powershell用のエンドポイント名が用意されています。
AWSコンソール上では
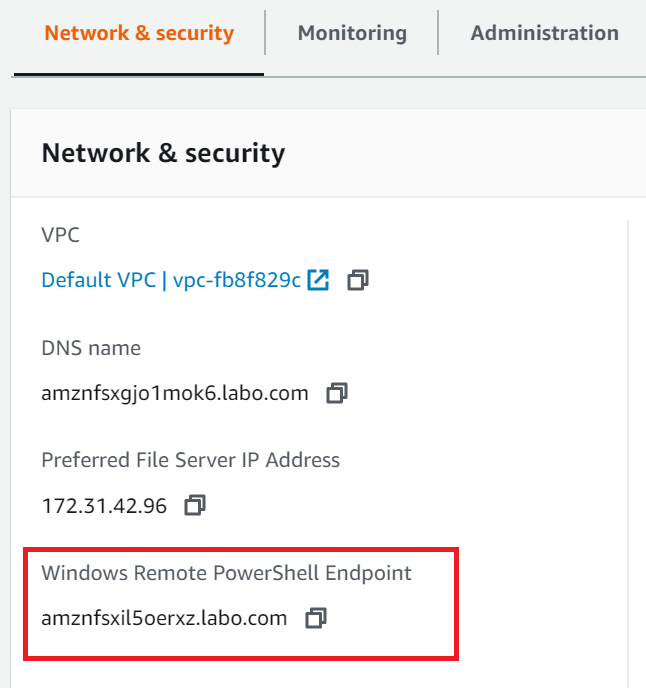
ここに記載されてます。エンドポイント名をコピって接続します。
enter-pssession -ComputerName amznfsxil5oerxz.labo.com -SessionOption $usSession -ConfigurationName FsxRemoteAdmin

PS>と出ていれば接続成功です。
続いて共有の元となるフォルダを作成します。
今回は一般ユーザには見えない隠し共有d$がデフォルトで用意されているのでフォルダを作成します。
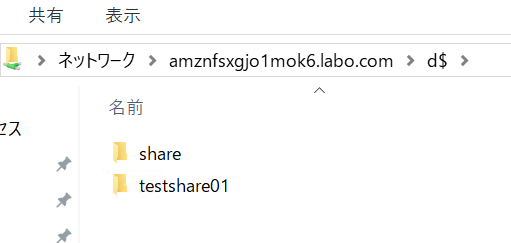
今回はtestshare01というフォルダを作成しました。
これに共有をかけていきます。
以下のコマンドを打ち込むとID・PWを聞かれますので入力します。
IDの記入はドメイン\アカウントとなります。
・-Name 表示される共有名
・-Path 共有したいフォルダを指定。今回は先ほど作成したパスを指定。
・-Description メモ的なもので何でもOK
New-FSxSmbShare -Name "testshare01" -Path "D:\testshare01" -Description "NandemoOK" -ContinuouslyAvailable $True
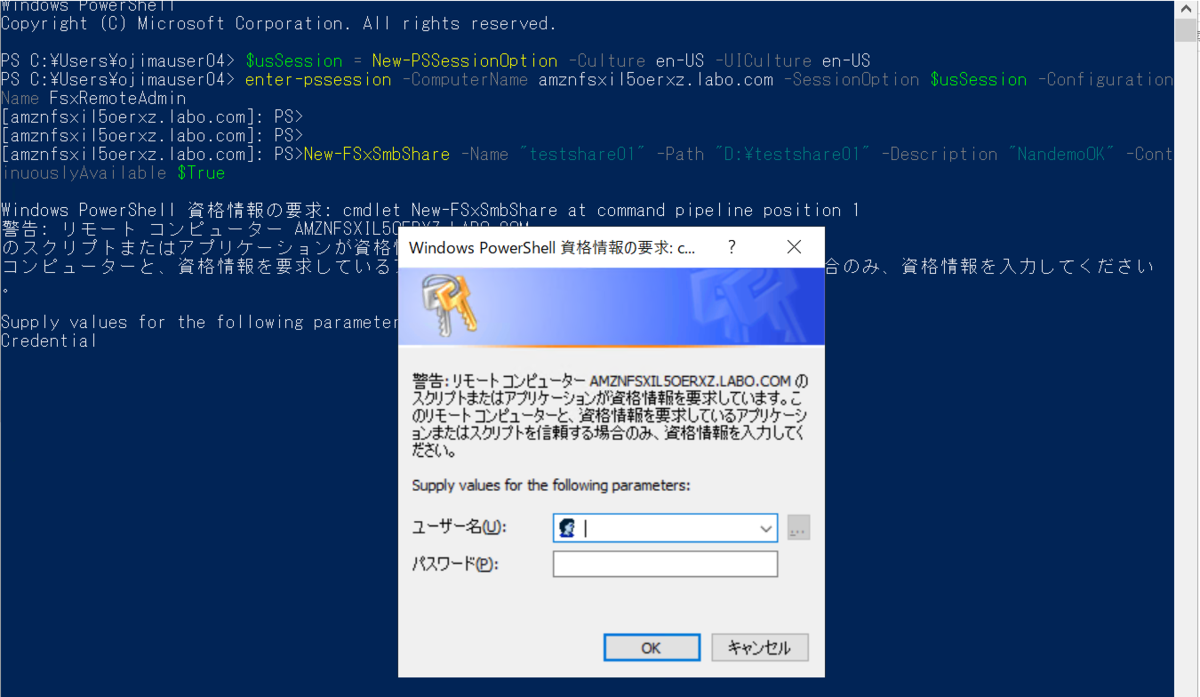
成功すると以下のような画面になります。

実際にエクスプローラからアクセスしてみます。

デフォルトで用意されているshareに加えて今回の共有が無事作成されました!
ただし、まだ共有のアクセス権利がRead Onlyになっていますので書き込むためには書き込み許可設定をする必要があります。
まずは現在の設定値を確認します。
Get-FSxSmbShareAccess -Name "testshare01"
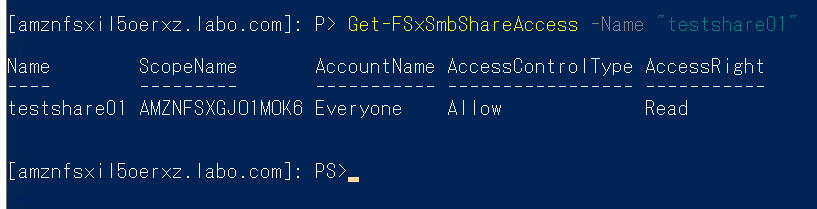
AccessRightがReadになっているためここを変更します。
今回はEveryone Fullcontrolにします。一般的に共有はフルコンで設定して下位からアクセス制御をかけることが多いかと思います。
Grant-FSxSmbShareAccess -Name "testshare01" -AccountName Everyone -AccessRight Full

これでread/writeできるようになりましたので書き込んでみます。

無事、新しい共有に書き込むことができました!
以上でコマンドでの共有作成は完了です。
ちなみに各コマンドの後ろに-?をつけて実行すると細かいhelpを見れますので便利です。
例:Get-FSxSmbShareAccess -?
その他、共有の削除などのコマンド一覧は以下公式に記載がありますのでご参照ください。
https://docs.aws.amazon.com/fsx/latest/WindowsGuide/managing-file-shares.html
以上、共有の作成方法でした~
VMware VDIソリューションの最新版Horizon 8(2006)紹介
今回は2020/8月にGAされましたVMware VDIソリューションの最新版Horizon8(2006)について、主要な更新が入った部分をできる限り噛み砕いて紹介しようかと思います。

早いもので旧バージョンであるHorizon 7のリリースから4年がたちまして、時代にあった更新がいくつか見られました。
・まず最初にバージョンの表記から
バージョン表記がYYMMになるそうです。今回ですと2006。Horizon ClientやAgent,CSなどもこの表記に変わっていくそうです。これは最初「ん?」と思いましたが慣れの問題ですかね~。
・リンククローンからインスタントクローンへ
これからは展開方式がインスタントクローンが主流になっていきます。
主な機能は同じとなっていて、簡単に言うとマスターVMからデスクトップを差分だけ展開する方式となっており、リソースの節約及びパッチやアプリの変更をマスターに加えて展開すれば全デスクトップに展開できるという非常に便利な方式です。
リンククローンとの大きな違いはユーザがデスクトップからログアウトするとデスクトップが削除される点です。これにより常に作成されたばかりのクリーンなデスクトップを利用することができますので例えばウイルスに侵されてしまってもログアウトするだけでウイルスごとデスクトップが削除されますので非常にセキュアな環境となります。
ちなみにデスクトップ上のエクセル等のユーザーデータは「移動ユーザプロファイル」やファイルサーバへリダイレクト設定を行うことで消えることはありません。
暫くはリンククローンは残すようですが利用は推奨されない点と今後のリリースではなくなる点にご注意ください。
いくつかリンククローンとの細かい違いがあり移行できないユーザ向けの救済なのでしょうね。例えば一意のBIOS ID、マルチNIC、インスタントクローン用のSysprep、静的に割り当てられたコンピューター名が挙げられるかと思います。
ちなみにvmForkと呼ばれるメモリを活用した展開によってリンククローンよりプロビジョニングが高速になっている点も大きな魅力です。
・外部からの接続方式がUAGへ
インターネット(外部)からの接続にはDMZ上にSecurityServerかUAGを構築して接続することが推奨でしたがUAGがスタンダードになるそうです。というか暫く前からUAGがスタンダードになってるのかと思ってました・・・
・管理コンソールがHTML5へ
Horizon 7から公開されていましたが管理コンソールがFlashベースのものがサポート外になりHTML5が正式な管理コンソールとなります。レスポンスは比較的良いのですがUIが全く違うので手順書直すのが大変でしょうねこれは・・・。
・デジタル透かし
たまにセキュリティ要件であるので標準機能で搭載されるのは地味に嬉しいですね。
・画像転送プロトコルの改善(BlastExtreme)
CPUやメモリ利用率が改善され、さらになんっと最大2つのモニタで8Kに対応したとのこと。
VDIで8K使うって帯域の問題で画面カックカクにならないんですかね??
研究職の方向けなのでしょうか
・Horizon Agent
ビデオの最適化機能が組み込まれています。昨今のZoom,Teams,Skypeなどのビデオ会議の需要の高まりに対応したのでしょうね。
個人的には可能であれば、Zoomなどは手元の物理端末で接続することをお勧めしますけどね・・・多くのユーザがVDI上でZoomやTemasで会議するとリソースが・・・。シンクラですと手元からの接続は厳しいでしょうが。
噛み砕くつもりが長文になってしまいました・・・。
ライセンス周りに変更があると事前情報では聞いていたのですが、まだ発表ないようなので、スピード重視!ということでそちらは割愛します。
ちなみに本記事で参考にしたリリースノートは以下となります!
VMware Cloud on AWSのアップデート情報と注意点
今回は先日発表されましたVMC on AWSのアップデート情報を紹介します。
・2ノード構成を正式サポート
→プレビュー版だった2ノード構成が正式サポートされました!
これにより今まで本番利用の最低台数3→2になりましたので、最小コストが2/3となります!
注意点は「1か月だけ利用可能な1ノード構成」があるのですが、1ノードから2ノードへの拡張はできません。
ただし、2ノードから3ノード以上への拡張は可能です。
・新しいインスタンスタイプを利用可能に
→i3en.metalを利用可能になりました。GBあたりのコストが安いインスタンスです。
詳細は以下のスペックです。
vCPU Mem Disk NW

注意点は現時点では東京リージョンでは利用できない点と、NW帯域については現在QoSで最大25Gbpsになっているようです。今後東京リージョンでのリリース及びQoS撤廃されていく方針とのこと。
・SDDCのアップデートサイクルの変更について
→SDDC1.10からアップデートサイクルが変わります。
偶数=アップデート必須
奇数=オプション
だいたい3か月くらいで新しいバージョンがリリースされますので、半年に1回くらいのペースで偶数のバージョンとなりアップデート必須となります。とはいえ作業はVMware社が実施することになります。
・VMware Transit Connectのプレリリース
→AWSのTransit GatewayがVMC on AWSで利用可能に!
これによりSDDCが複数ある環境の接続を容易に実現できるようになります。
さらにオンプレとの接続にAWSのDirect Connect Gatewayも活用することができます。
新しい機能が続々とリリースされているので、自分含めて助かる方も多いのではないでしょうか!?
以上、アップデート情報と注意点でした。