NetApp Cloud Volumes Services for AWSを構築してみた
今回はNetApp Cloud Volumes Services(CVS) for AWSを構築してみます。
そもそも何なのかというと一言でいえばAWS上で利用できるマネージド型のファイルサーバです。
ファイルサーバ機能を管理することなく簡単かつ迅速に展開することができます。
このブログでも過去に取り上げましたが似たサービスにNetApp Cloud Volumes ONTAP(CVO)というサービスがあります。
こちらはEC2上にインスタンスとして自分でファイルサーバを構築して運用する必要がありますが、CVSは一から構築したり運用する必要はなくファイルサーバを切り出して提供してもらうイメージのサービスです。
こうして書くとCVS一択!!のように感じるかもしれませんが、それぞれの特徴がありますのでNetAppさんの公開資料から抜粋します。平たく言うとCVOのほうが細かいことを実現できます。
【CVO】 【CVS】

※NetApp TechCommunityにてCVOについて私が講演した資料と録画が公開されていますので宜しければご覧ください。タイトル「在宅勤務・テレワークの大規模運用を支えるVDI on Cloudの先進的な活用事例」ちなみにHorizon7 on VMC on AWSの事例でもあります。
https://www.storage-channel.jp/netapp-tech-community
CVS構築に入る前に検証環境の全体概要です。
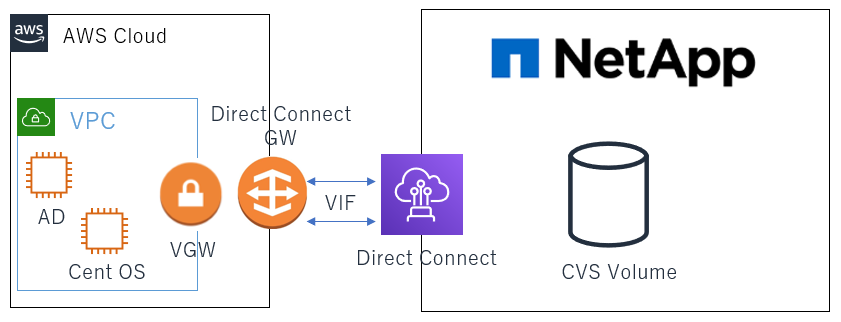
まず、図の説明ですがVPCが検証環境のAWSです。ADとCentOSサーバが構築してあります。AD及びCenetOSのそれぞれからCVS VolumeにcifsとNFSで接続することをゴールとします。
Volumeを利用するにはVPCからNetApp社のコロケーションに接続する必要があります。
接続方法はNetApp社のDirectConnectに向けてVirtual Interface(VIF)を接続してあげる形です。
VIFを接続してあげるためにDirect Connect GatewayとVirtual Private Gateway(VGW)を作成してあげます。
AWSに慣れていない方には難しそうと感じるかもしれませんが、GUIでポチポチするだけなので簡単です。
ではいよいよ構築に進みます。
まずVGWを作成します。

名前を入力します。費用を抑えるためにオレゴンリージョンでデプロイしたのでOregonという名前にしました。作成をクリックします。
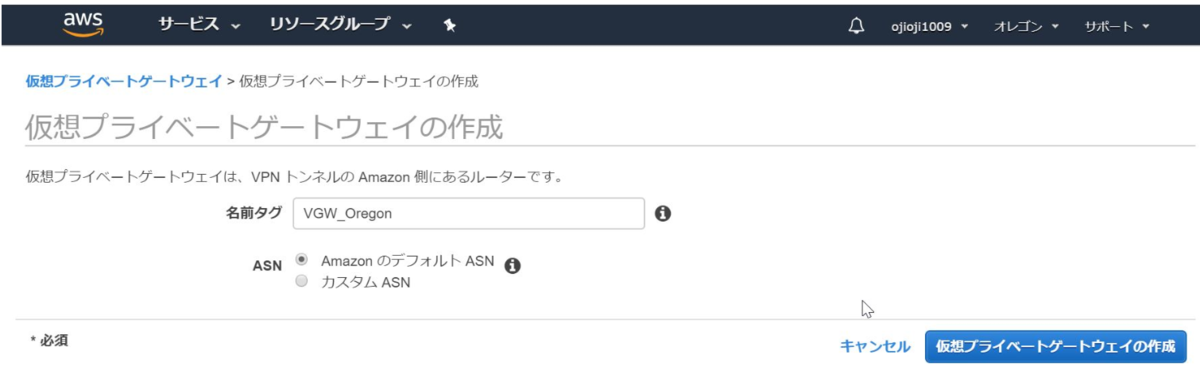
サクッと作成できます。
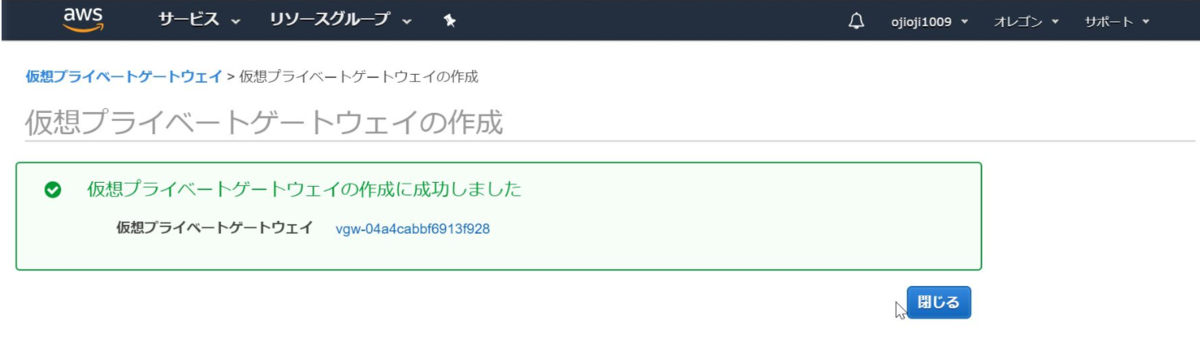
初期状態はデタッチ状態なのでアタッチしてあげる必要があります。
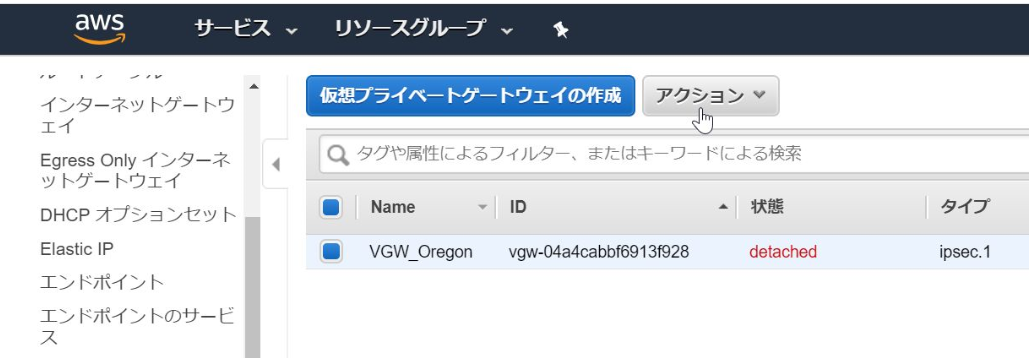
VPCにアタッチします。
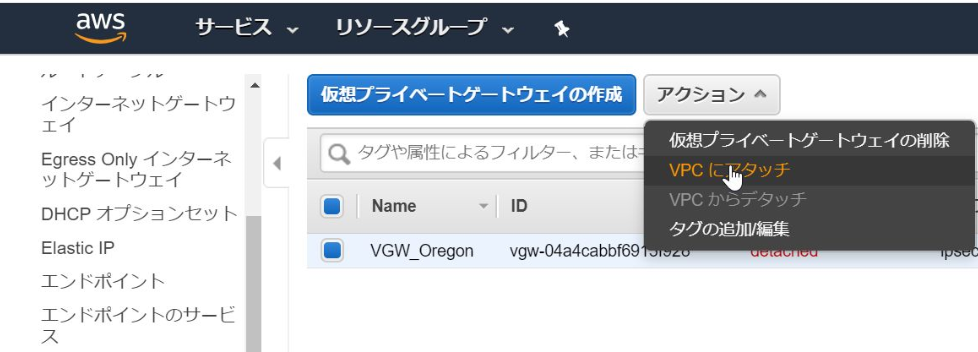
アタッチしたいVPCを選択してアタッチします

アタッチングになって~
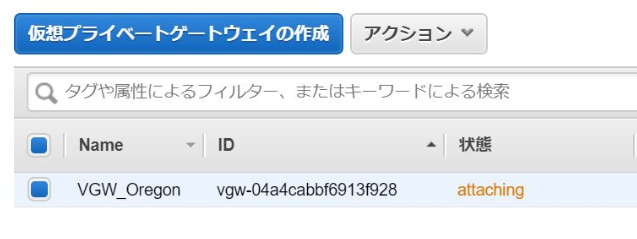
アタッチドになりまーす
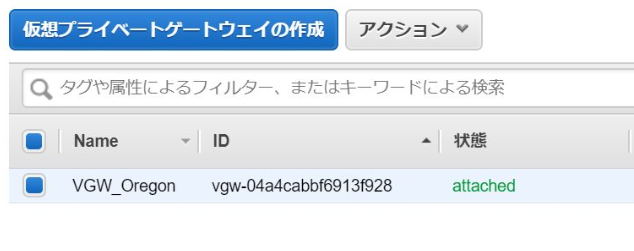
続いてDirect Connect Gatewayを作成します
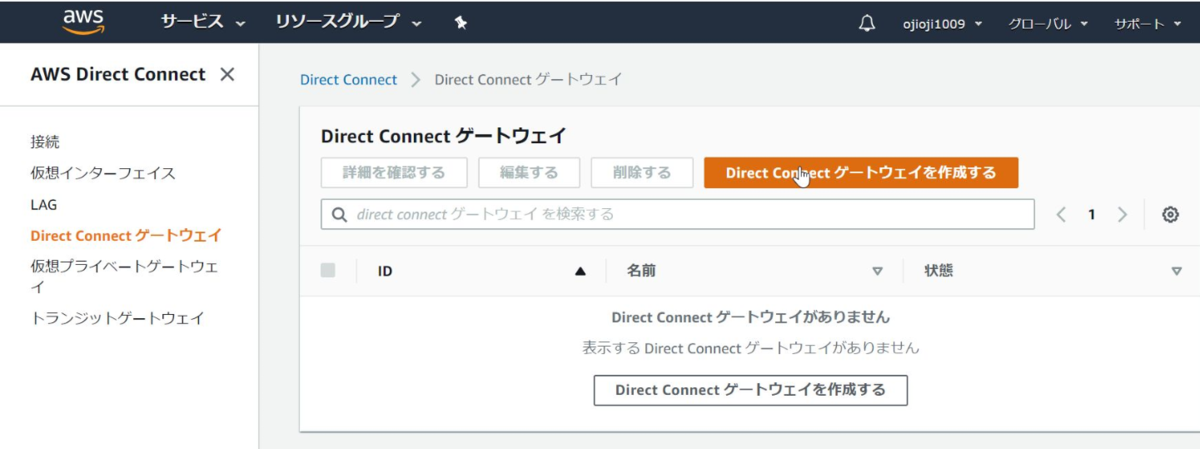
任意の名前を入れて先ほど作成したVGWのASNを入力して作成します
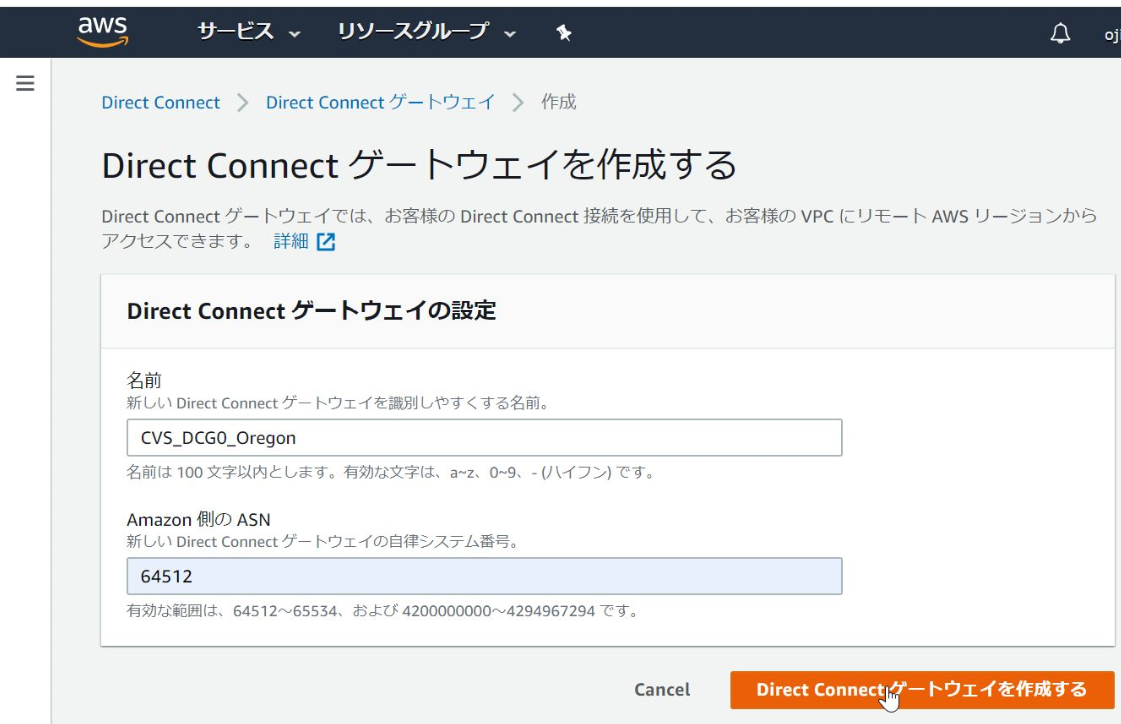
すぐにavailableになりまーす
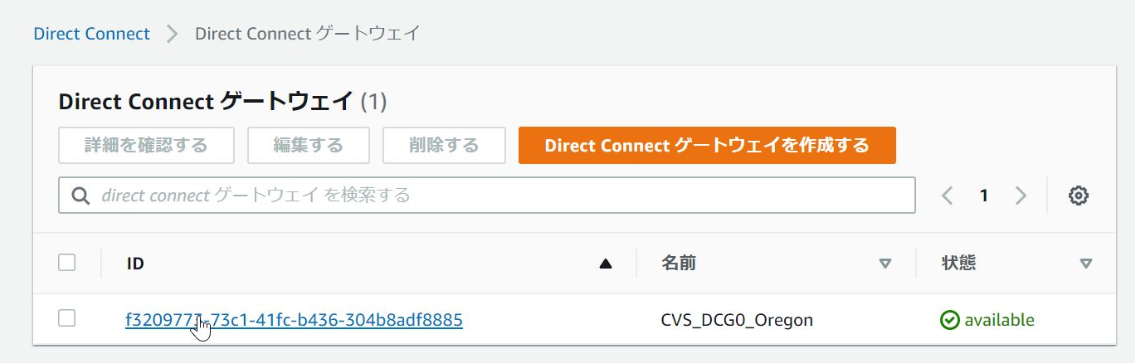
IDをクリックしてVGWと関連付けてあげます

先ほど作成したVGWと関連付けします
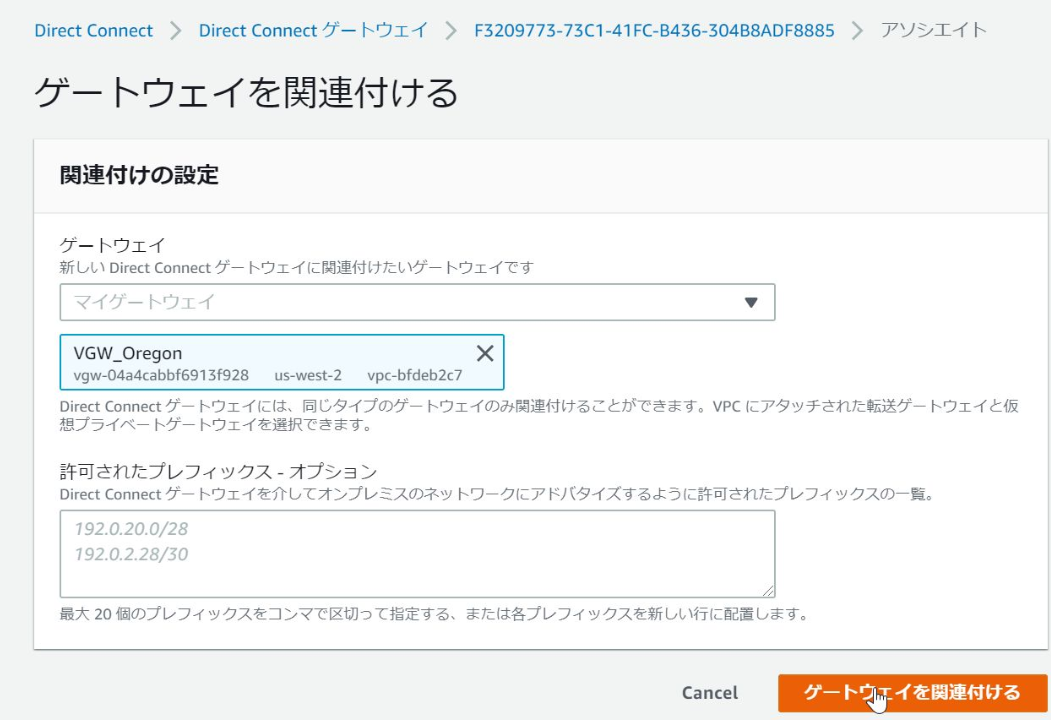
assosiatingになります
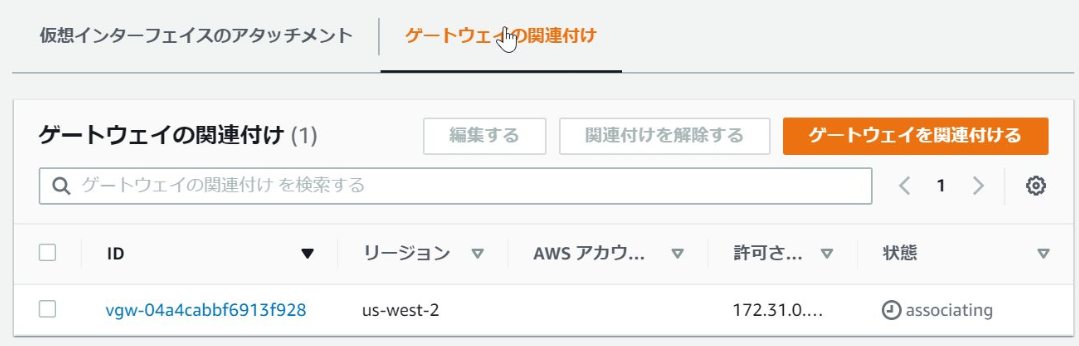
完了すると緑色になります
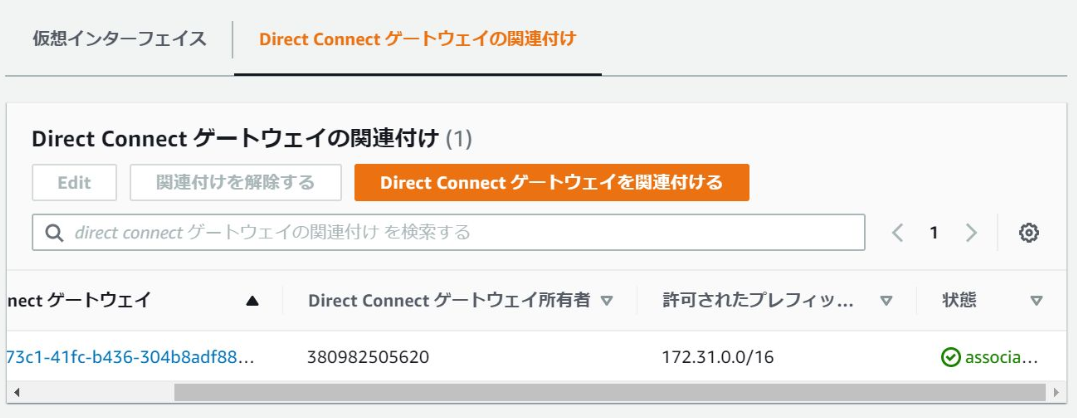
続いてNetApp CVSをsubscribeします。
以下サイトにアクセスして購入はこちらをクリックします
https://www.netapp.com/jp/cloud-services/products/cloud-volumes-service-for-aws.aspx

AWSのmarketplaceが開くのでcontinue to subscribeをクリックします

利用する期間と自動更新するか設定します。
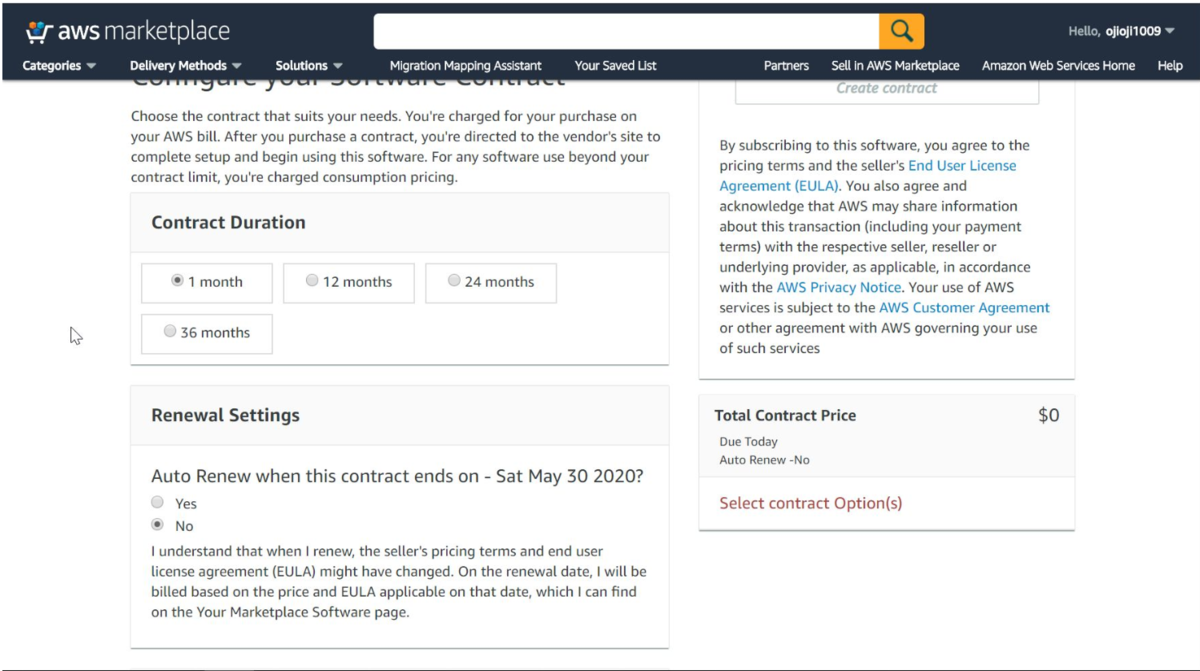
数量を設定します。検証ですのでミニマムで設定します。
3種類あるのですが高いやつほど高性能になります。

create contractをクリックします
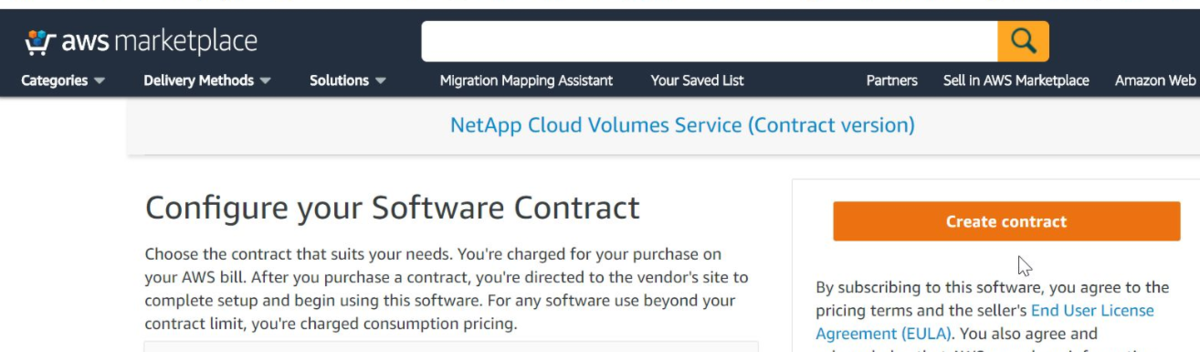
内容を確認してpay nowをクリックします。standardの1TBなので月額$100です
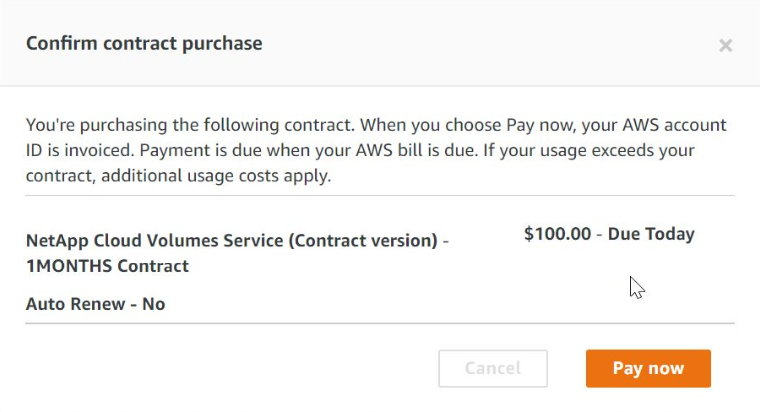
支払い完了です。
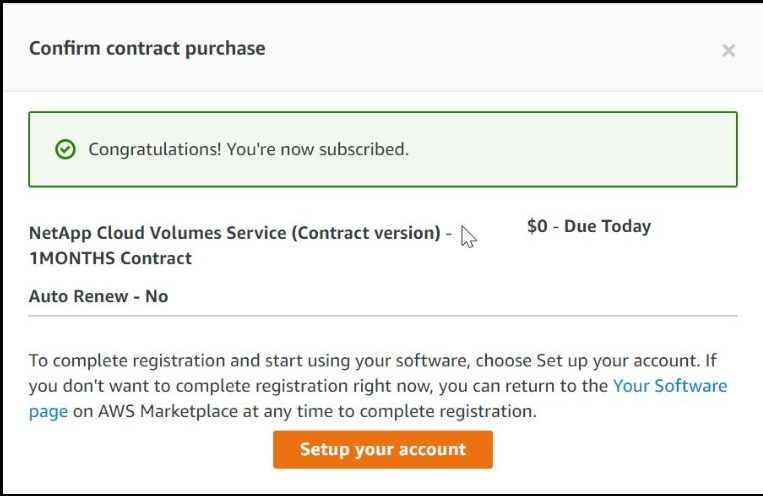
setup your accountをクリックするとNetAppのページに飛びます。便利ですよね~
アカウントを持っている人は入力します。持っていないひとはsign upをクリックして作成します。
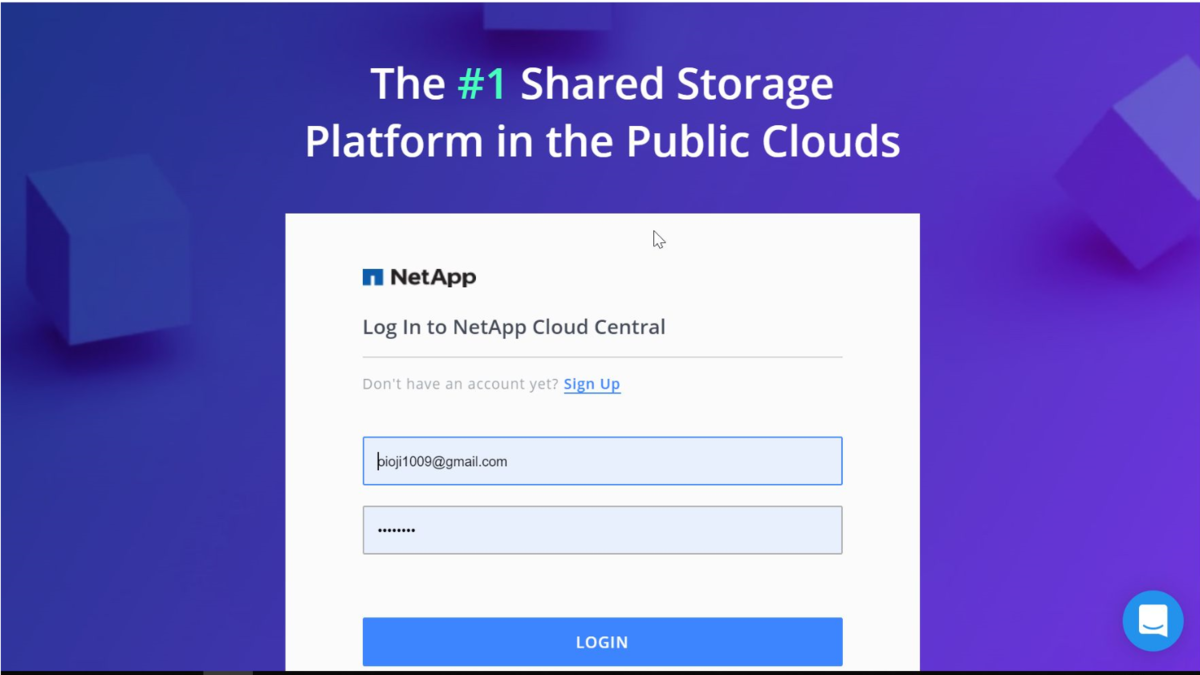
CVSの管理画面に遷移します。
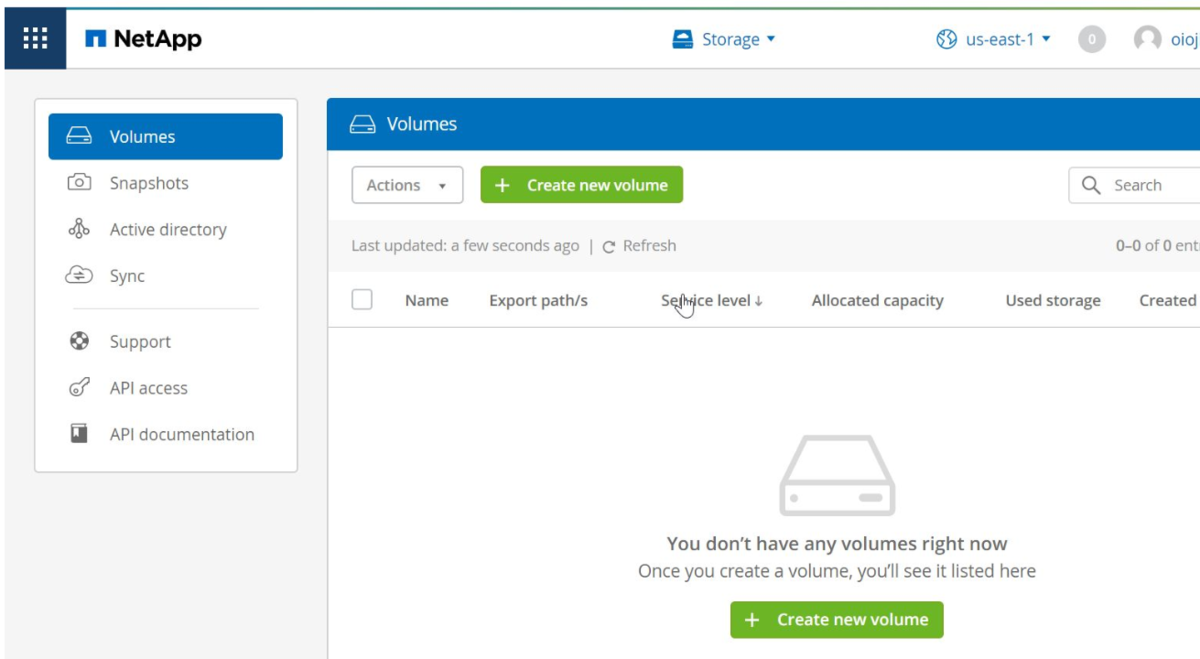
今回はオレゴンリージョンで作成したいのでus-west-2を選択します。
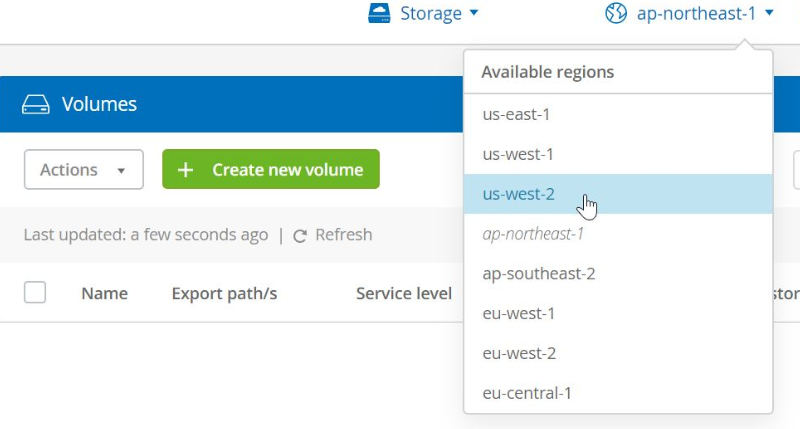
いよいよvolumeを作成します。
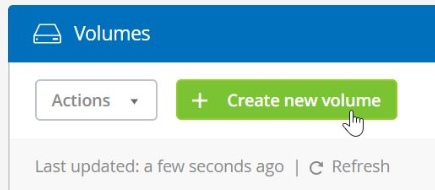
とりあえずお手軽なNFSで作成します。

初回のみCIDRとAWSアカウントを入力する画面が出現します。
CIDRは未使用の範囲を設定する必要があるようです。今回の環境環境VPCは172.31.0.0/16なので被らないCIDRを設定しました。ちなみに/28で作成しないといけないようです。
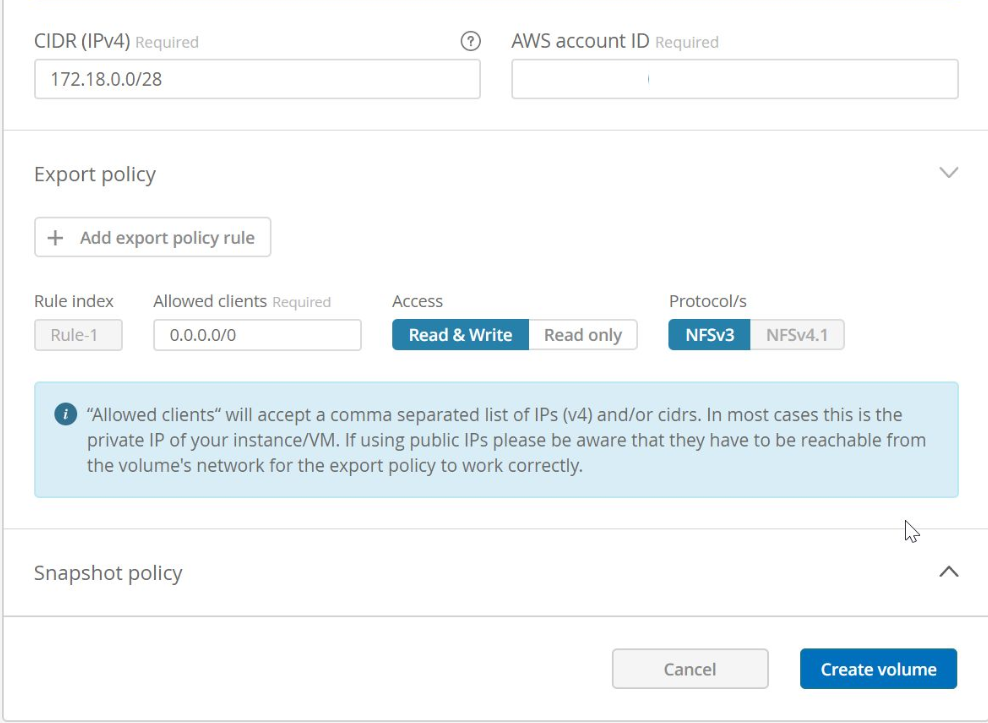
Create Volumeを押下すると、ポップアップが出てきて次にやらないといけないことを教えてくれます。ちょっと便利。

AWSのVIF管理画面にいくと2つのVIFが表示されます。
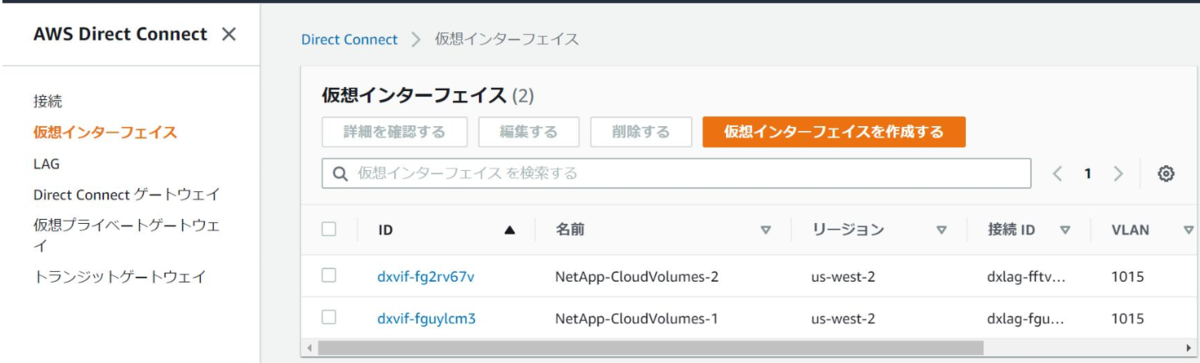
1個ずつクリックし承諾してVPCとNetApp環境を接続します。

先ほど作成したDirect Connect Gatewayを選び承諾します。
※もう片方も承諾してください
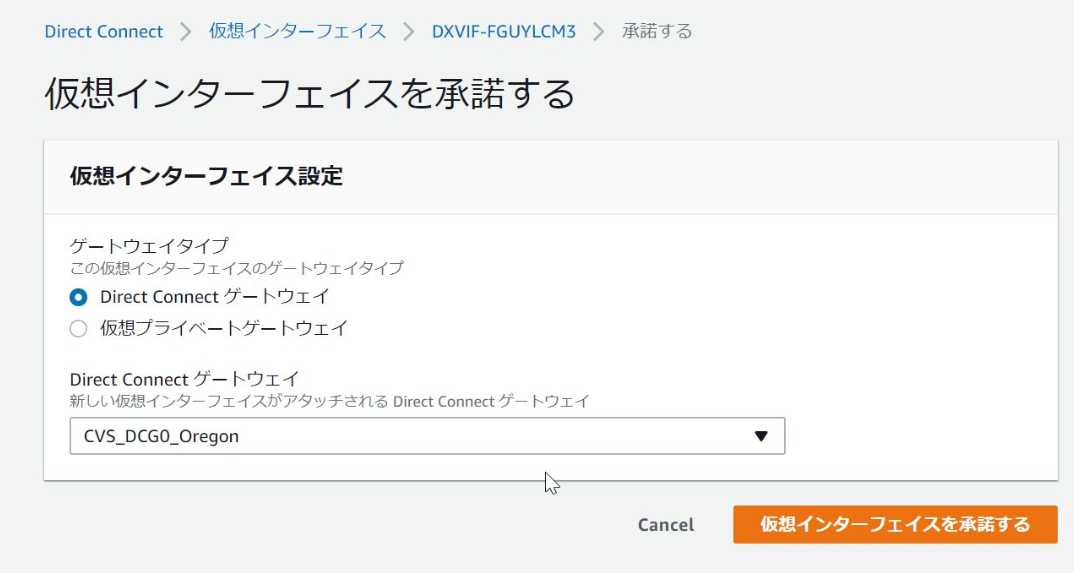
pendingになります。10-20分?くらい待ちます。

暫くするとdownとなりますが、もう少し経過するとavailableになります。
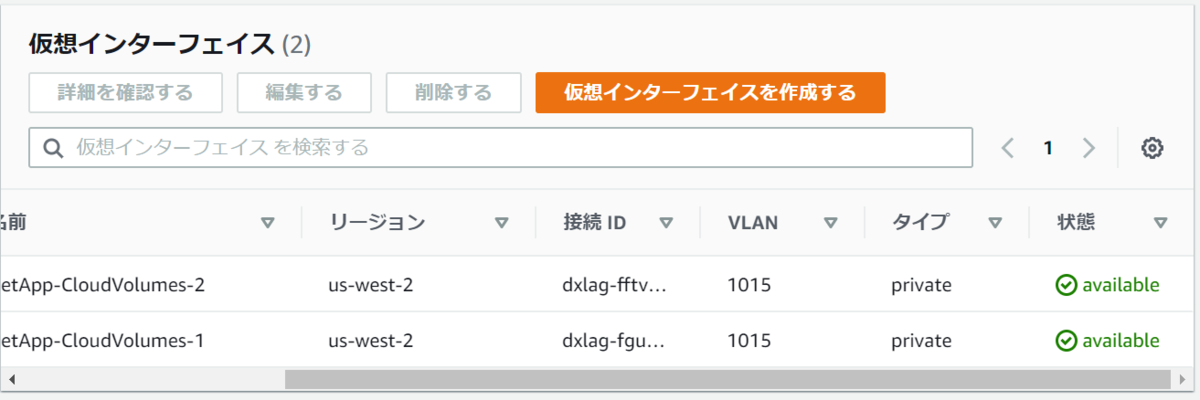
CVSの画面に戻るとcreatingだったものがAvailableになります。
これでマウント可能なのでインスタンス(CenteOS)からマウントしてみましょう。

nfs_vol01の?マークをクリックするとマウント方法を教えてくれます。
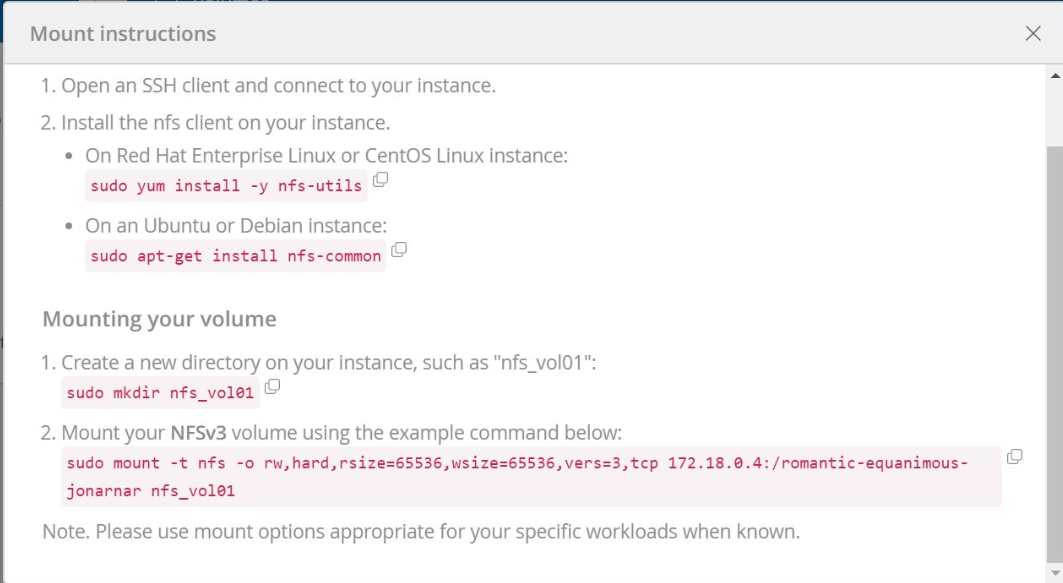
コピペするだけでマウントできるのでユーザーフレンドリーですよね~。地味にうれしい機能。
早速マウントしてみました。

だめです!timeoutしちゃいました。なんでや~と思いルートテーブルを見てみるとルート伝播してませんね~。

ルート伝播がいつの間にか「いいえ」になってました。
過去には「はい」にした記憶があるのですが時々、「いいえ」になるのってなんでなんでしょう?
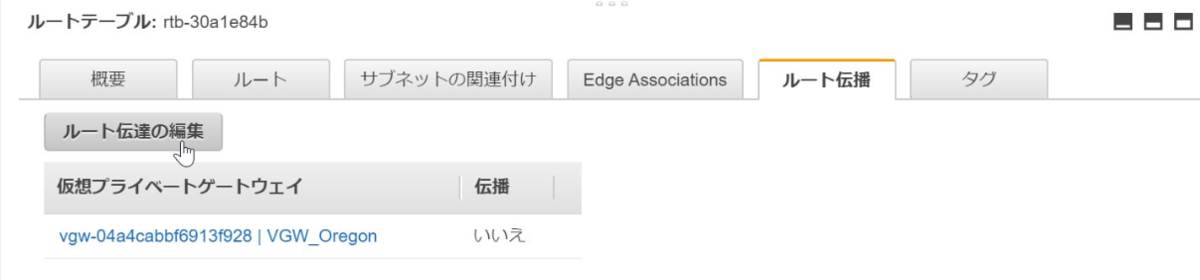
伝播にチェックを入れて保存します。
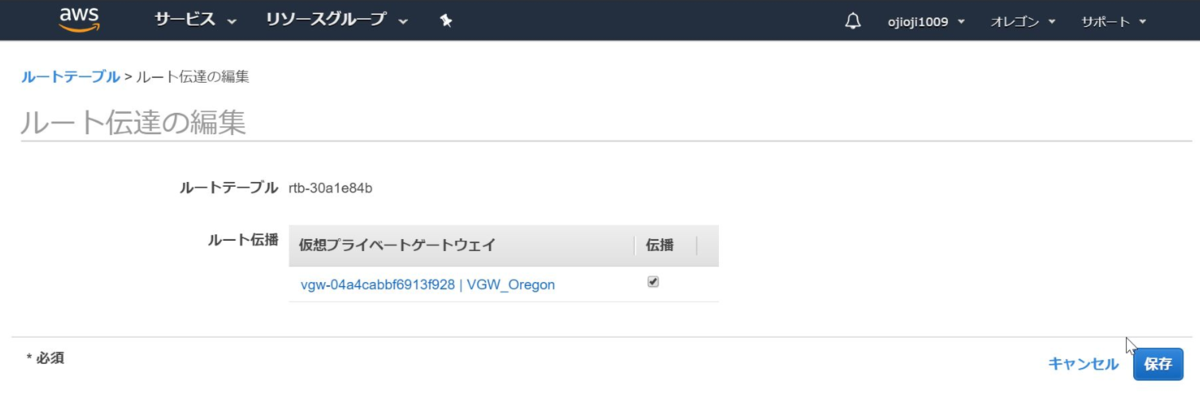
すぐにBGPでルートが伝播してきます。CVSで設定したCIDRのルート情報が伝播してきました。※172.18.0.0/28が自動追加されています。
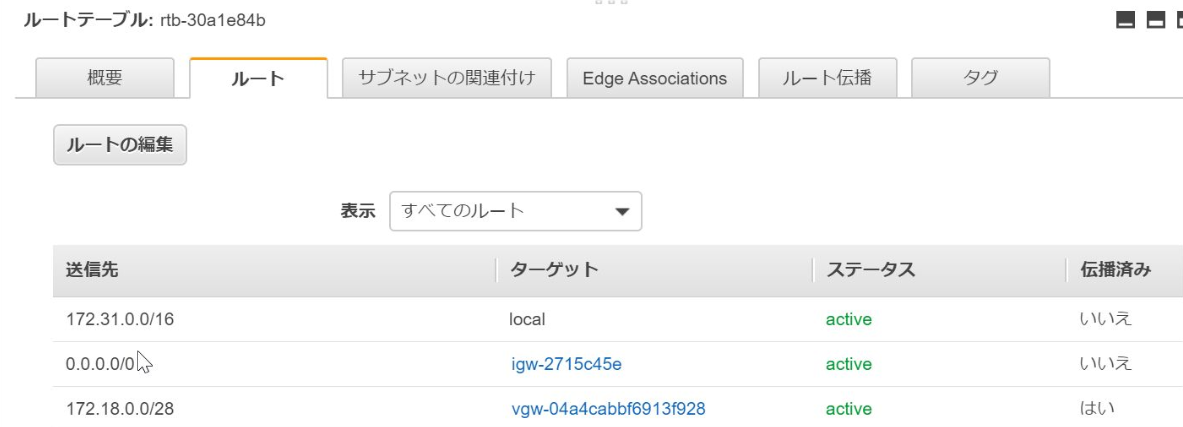
もう一度同じコマンドを流すと無事にマウント完了!

cifsもテストしたいので続いてCVSのほうに戻ってAD参加します。
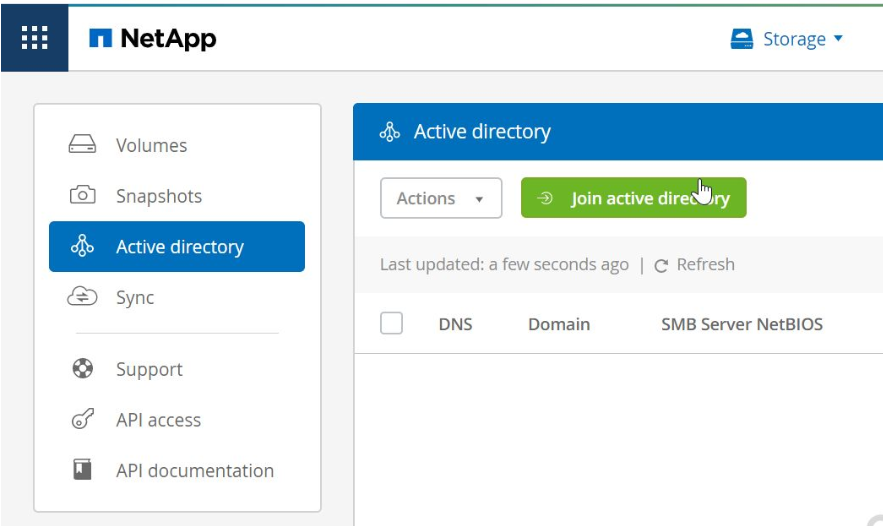
VPC内に構築したAD情報を入力します。
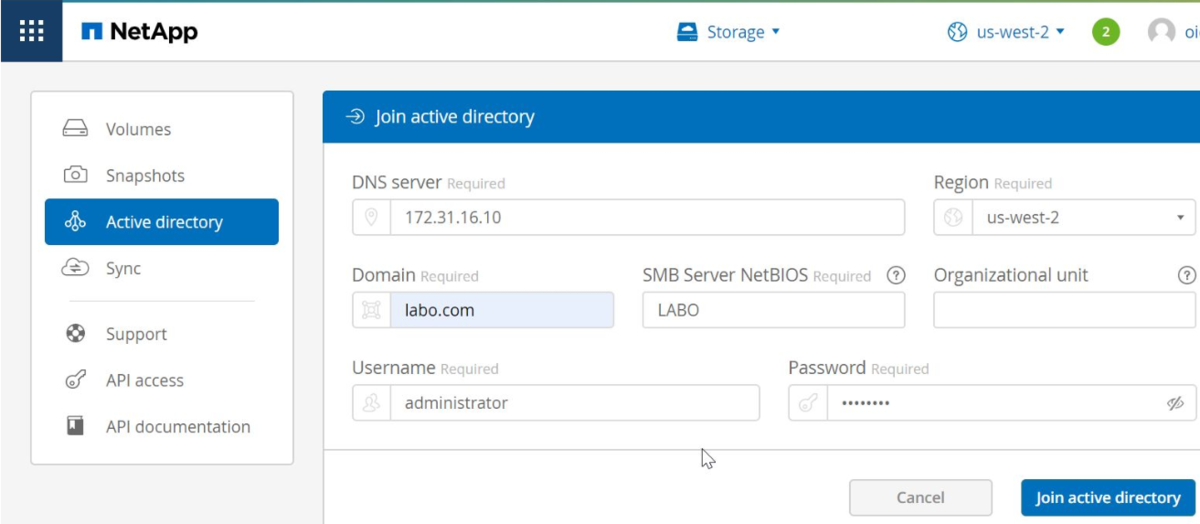
作成できました。
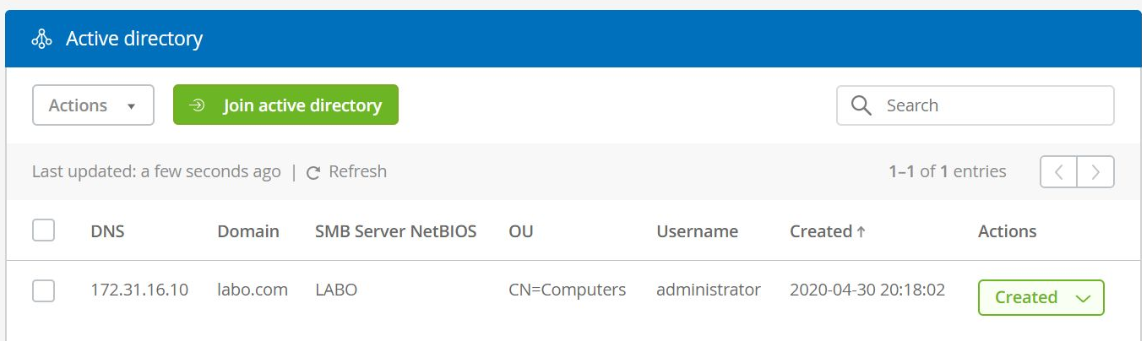
続いてcifs用のvolumeを作成します。CVSではSMB表記なんですね。

先ほど作成したAD情報を入力します。
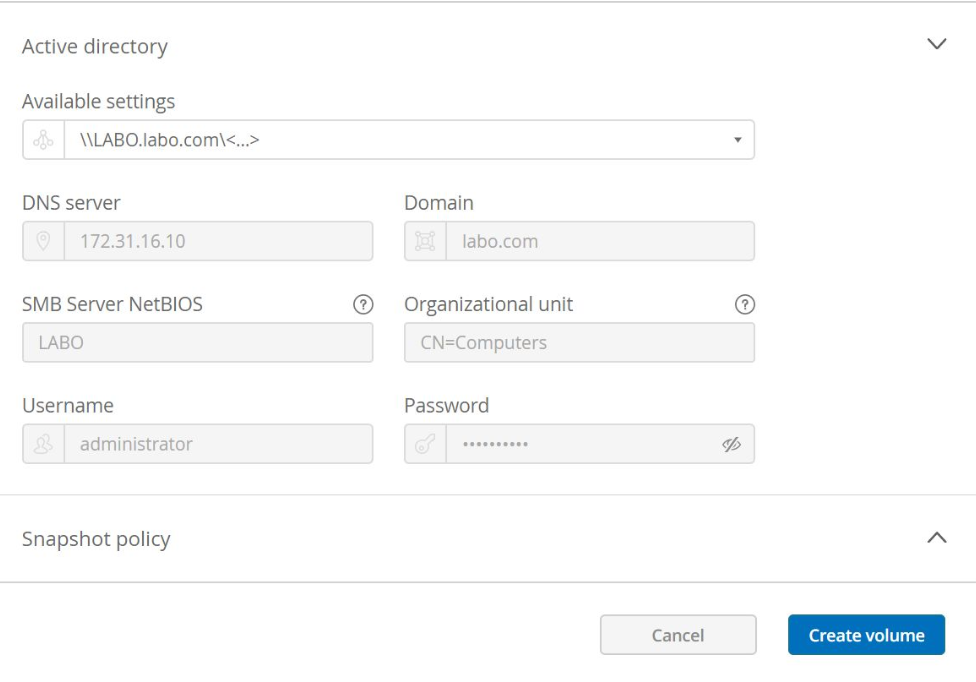
create volumeをクリックすると・・・
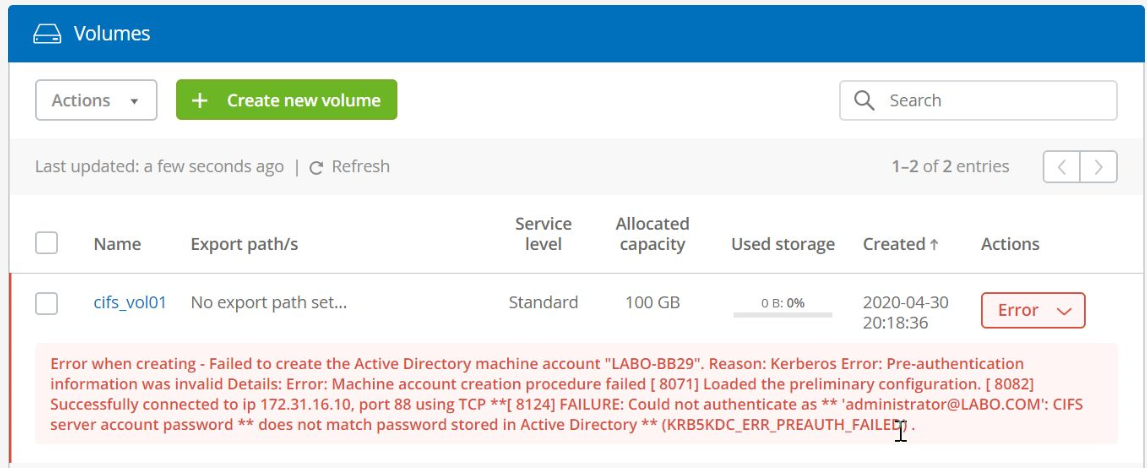
だめです!password違うって言われます。詳細なエラー表示してくれるのは助かります。
何回チャレンジしても同じでした。仕方ないのでADで新しいdomain adminsのユーザを作ってやってみました。
新しく作ったadminを登録して~
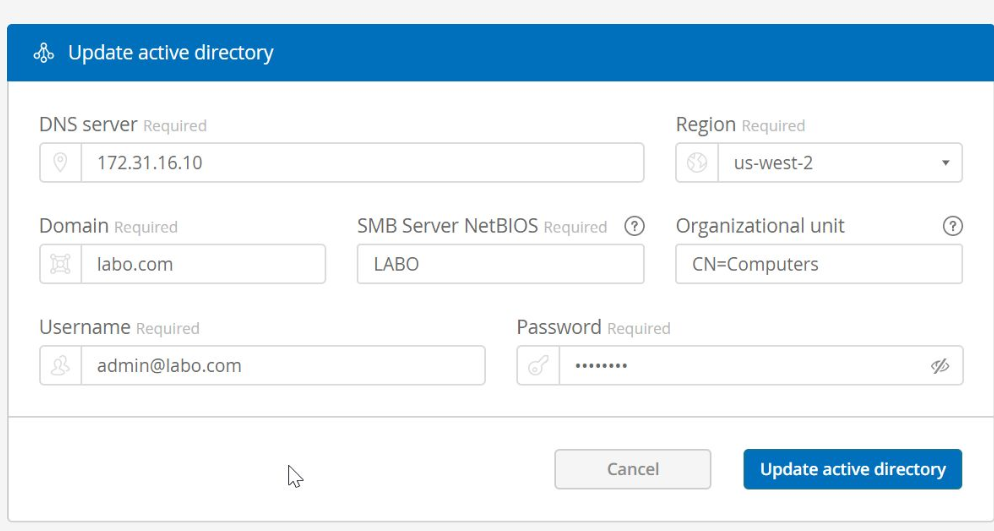
もっかいcreate volumeして~
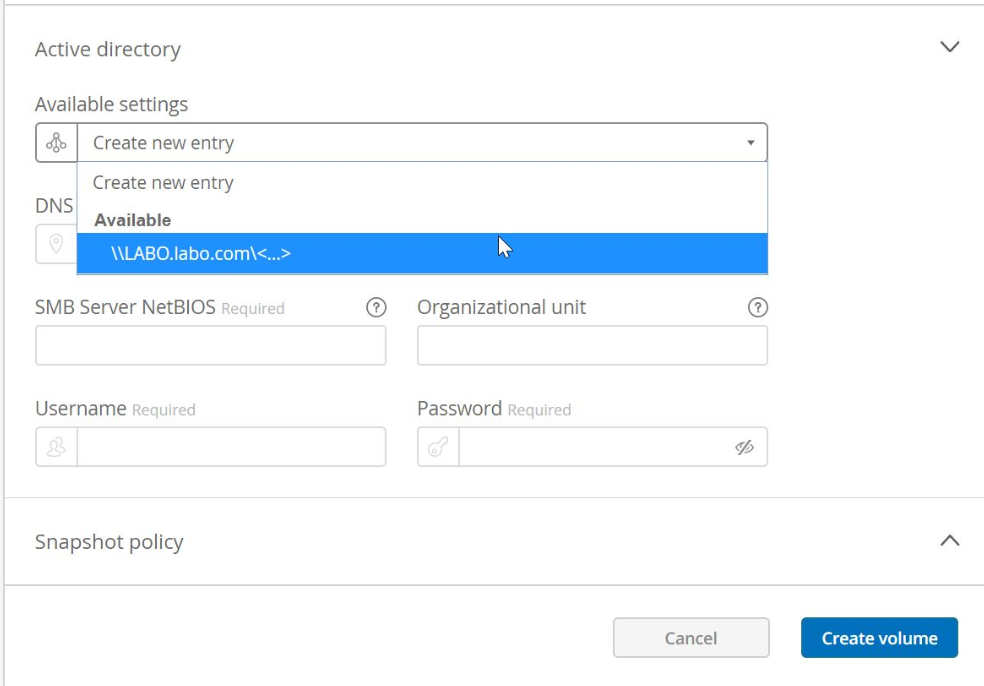
なぜかavailableになりました!デフォルトユーザはダメとかあるんですかね?
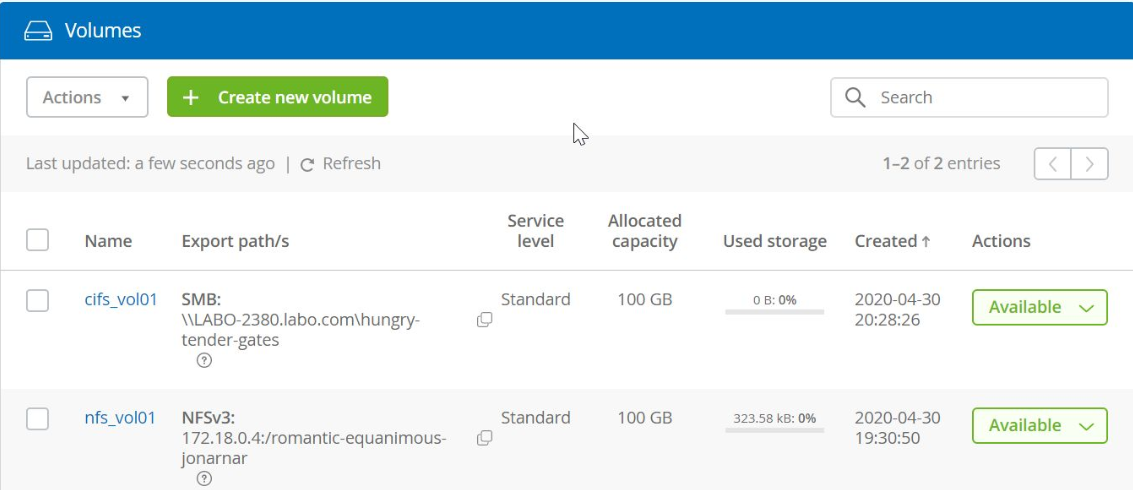
ネットワークドライブに割り当ててみました。
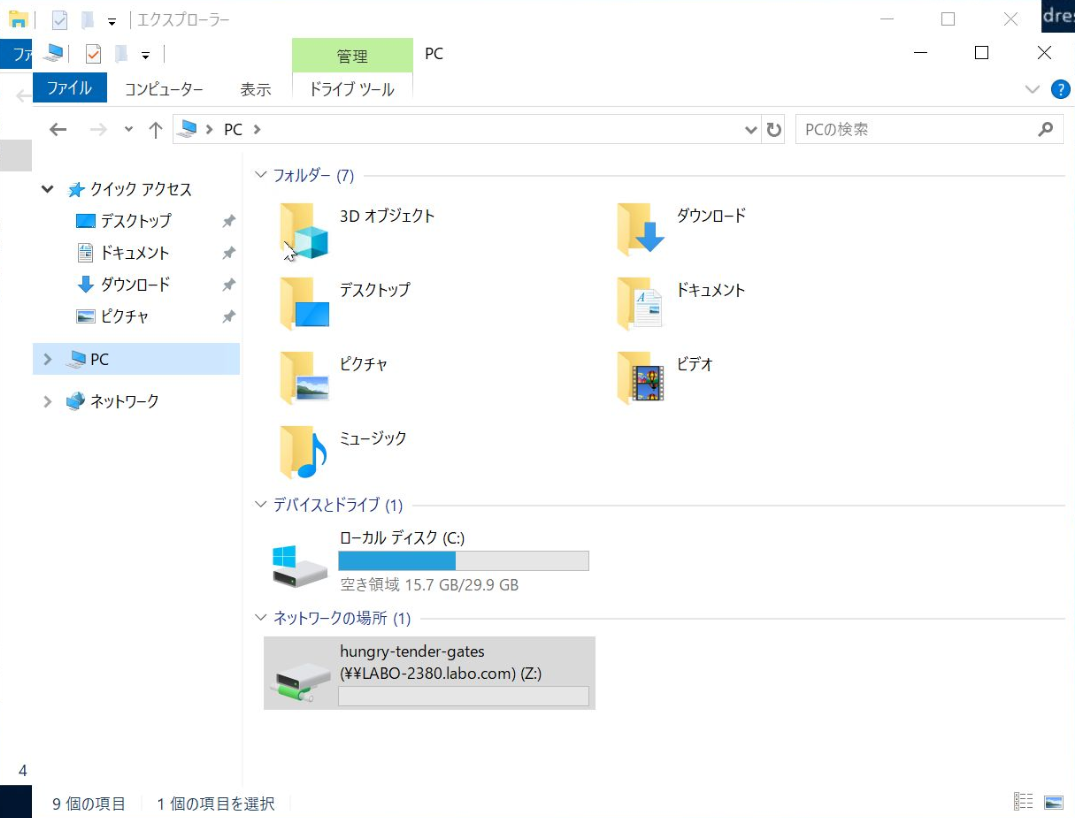
書き込みテストもOK!

以上がCVSの構築手順でした。
さくっとファイルサーバを利用でき、構築する過程ではユーザーフレンドリーな仕組みもあって利用しやすいと感じました!
次回は気になるCVSのパフォーマンス検証しようかと思います。
検証なので節約のためにstandardで構築してるのでやる意味あるのかは・・・謎。