DELL製サーバーへのESXi 6.7インストール方法(後編)
今回は検証用で所有しているDELLサーバーへのESXi 6.7インストール方法の後編となります。
全体の作業概要と今回の記載範囲は以下となります。
・BIOSの設定
・iDRACの設定
・iDRAC9からのFirmwareの更新
・iDRAC9からのRAID設定
・ESXiのインストール←今回はここから
・ESXiの初期設定
・ESXiのパッチ適用
・番外編
いよいよESXiのインストールとなります。
初めにインストーラーを入手する必要がありますが、ハードウェアによってRAIDコントローラやNICの制御などのドライバは異なるため、
メーカーが提供しているカスタイマイズされたESXiのイメージを入手します。
今回はDell製サーバーのためDellカスタマイズイメージを入手します。
上記サイトにアクセスし、製品を入力して検索します。
「ドライバ及びダウンロード」を選択し、検索条件にバージョン等を入力します。

VMware ESXiのイメージを選択してダウンロードします。

入手したイメージ(iso)をiDRACへマウントし、起動します。
マウント方法は前回の記事を参考にしてください
サーバーを起動するとインストーラが起動してきます。
自動で起動しない場合はBoot ManagerでOne Shot Bootを行うか、BIOSの起動順でRAIDコントローラが一番上になっているか確認する必要あがります。

昔からこの画面はほとんど変わりませんね
License Agreementに同意します。

ESXiのインストール先を選択します。
複数の領域が表示される場合は間違わないように気をつけましょう。
ディスク容量など表示されるため、迷うことはないと思います。
※画面は取り忘れ。。。
キーボードをJapaneseを選択します。

パスワードを設定します。

インストールを実行します。

SSDだったのでインストール時間は5分くらいでとても早かったです。
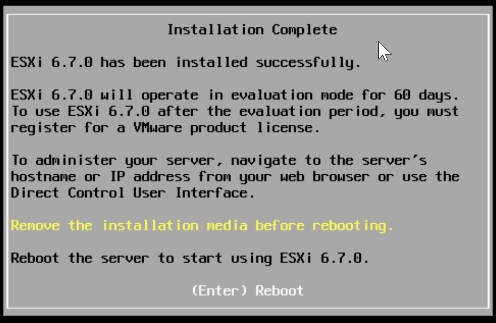
Enterキーを押して再起動するとお馴染みのESXi画面が起動します。

以上でインストールは完了です。
ここからはESXiの設定となります。
ここでは一般的な設定内容までをご紹介します。
F2を押下して「Configuration Management Network」を選択します。

IPアドレスとサブネットとGWを入力します。

IPv6を無効にします。

DNSとホスト名を設定します。

Enterを押下するとサーバーの再起動を問われるため再起動します。
再起動後にF2で再び設定画面に遷移し、ESXi Shell及びSSHを有効化します。

以上で簡易設定は完了です。
続いてパッチを適用します。
パッチは累積パッチとなっているので最新のものを適用するだけでOKです。
パッチはMy VMwareからダウンロードします。
ESXiとバージョンを入力して検索します。
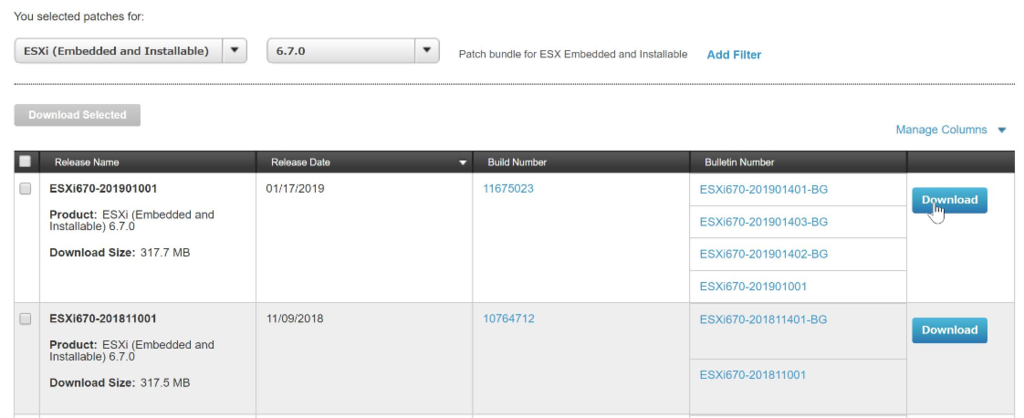
最新のパッチをダウンロードします。
サーバーにLANケーブルを接続します。
接続する場所はデフォルトではvmnic0にManagement Portが割り当たるためNICポート1番目になります。※ESXiインストール時に他のNICにケーブルが接続してあると他のNICにManagementが割り当たる場合があります。
WebブラウザからESXiへ接続し、ダウンロードしたパッチをESXiにアップロードします。
ストレージのdatastore1を選択します。
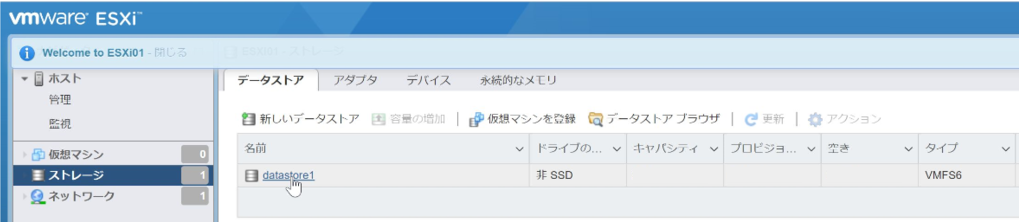
データストアブラウザを開きます。

iso用のディレクトリを作成します。

左上のアップロードボタンを選択し、ダウンロードしたパッチを選択します。


いよいよ最後にパッチを適用します。
ESXiへ接続する際の注意点として「キーボードインタラクティブ認証」を利用します。

以下のコマンドでパッチを適用します。
TABキーを2回押すと候補が出てくるので便利です。

パッチ適用後はrebootコマンドでサーバーを再起動します。
以上でパッチ適用は完了です。
インストール直後は評価ライセンスになっており、一定期間が経過すると利用できなくなりますので注意が必要です。
以上でESXiのインストールは完了です。
ここからは番外編ですが、2つあるローカルのRAIDグループのうちHDDのグループがデフォルトでは認識されていなかったので設定します。
ESXiにログインし、「新しいデータストア」を選択します。
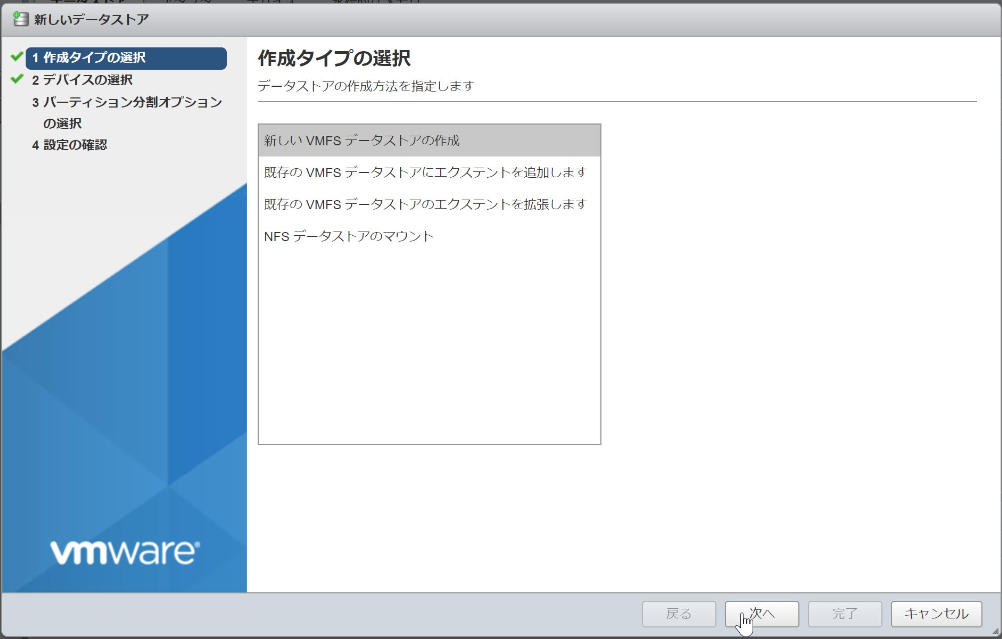
名前に任意の値を入力します。
使用可能なデバイスが表示されていることを確認します。

全ての領域を使用するためデフォルトのまま次へを押下します。

完了を押下します。

警告が表示されますが「はい」を押下します。
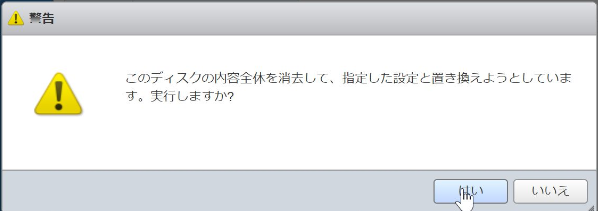
データストアが追加されたことを確認します。

データストアを追加していて気づいたのが、SSDで構成されているdatastore1の「ドライブの種類」がなぜか非SSDになっていたので調べてみました。
ローカルデバイスの場合、デフォルトでESXiからSSDと認識しない場合があるようです。
以下のKBの通り設定したところSSDとして認識するようになりました。

今回は以上となります。
基本的な設定のみでしたがESXi6.7特有の設定はなかったですね。
昔ながらの手順で行えるためとてもスムーズに実施できました。